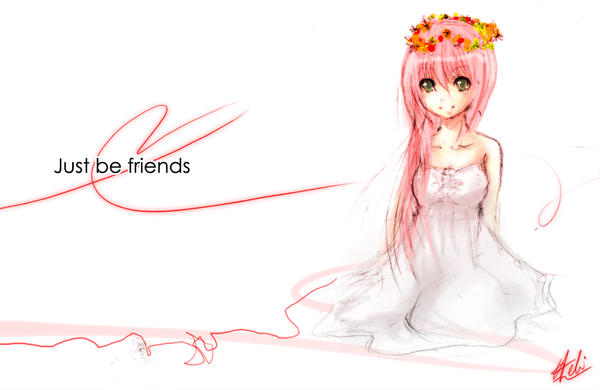Oi pessoal, desculpa por ficar sem postar, mas agora eu prometo que vou deixar o blog mais ativo!
Por isso vim trazendo um novo tutorial~
1- Como sempre abra a imagem que quer usar no Photoshop.
http://img156.imageshack.us/img156/2479/97053304.png
2- Duplique a camada.
http://img3.imageshack.us/img3/9466/59427823.png
3- E depois aperte no botão destacado em vermelho para abrir uma nova camada.
http://img714.imageshack.us/img714/1016/79814147.png
4- Clique no pincel, o pincel usado na imagem é daqueles que já vem junto com o programa, eu recomendo o tamanho 200 para wallpapers e quadrados maiores.
http://img51.imageshack.us/img51/228/35911197.png
5- Depois de ter selecionado o pincel faça várias manchas na imagem, nessas manchas que vai ficar quadriculado.
http://img441.imageshack.us/img441/5412/43354279.png
6- Depois vá na barra de opções e clique em Filtro, Pixelização e depois em Mosaico.
http://img715.imageshack.us/img715/6664/93595582.png
7- A imagem deve ficar com os quadrados meio fortes, então diminua a opacidade, eu recomendo diminuir para 50%.
http://img840.imageshack.us/img840/5859/61962788.png
8- A imagem deve ficar mais ou menos assim:
http://img833.imageshack.us/img833/4485/75885159.png
9- Para a imagem ficar mais bem trabalhada pode-se adicionar o efeito de nuvens na cópia da primeira camada.
http://img714.imageshack.us/img714/3053/98811975.png
10- Se não gostar muito do resultado, mude de normal para saturação.
http://img232.imageshack.us/img232/2340/15050924.png
11- Prontinho! Aí está a sua imagem quadriculada x3
http://img205.imageshack.us/img205/1041/29945624.jpg
Tomara que tenha ajudado!
Ah, e obrigada pelos comentários na postagem do efeito de bolinhas, fiquei muito feliz que ajudou vocês <3
Kissus Mili-chan